How to use Google Quizzes
Download a pdf of this guide here
The Google Quiz for each magazine can be found in the Quiz panel on the issue page.
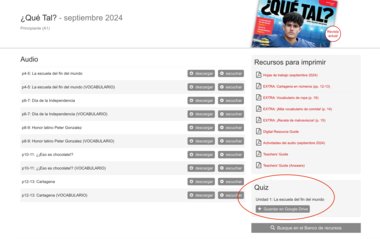
Click ‘Guardar en Google Drive’ to save the Quiz to your Google Drive.
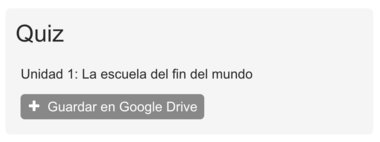
Click ‘Make a copy’ to add a copy of the Quiz to your Google Drive. If you are not logged into your Google account it will first prompt you to log in.
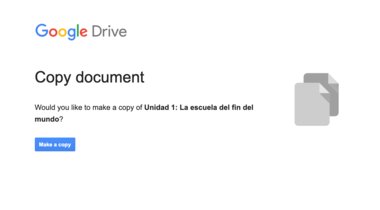
Editing the Quiz
You can now see the Quiz in edit mode. Here, you can make changes to the Quiz, such as adding or changing questions, changing the score for each question, and changing the settings. For example, if you want to give your students the ability to submit unfinished work and come back to complete it at a later point, click on the settings tab at the top of the page and turn on “Allow response editing.” You can also choose whether to release scores immediately, or release after manual review if you want to check responses first.
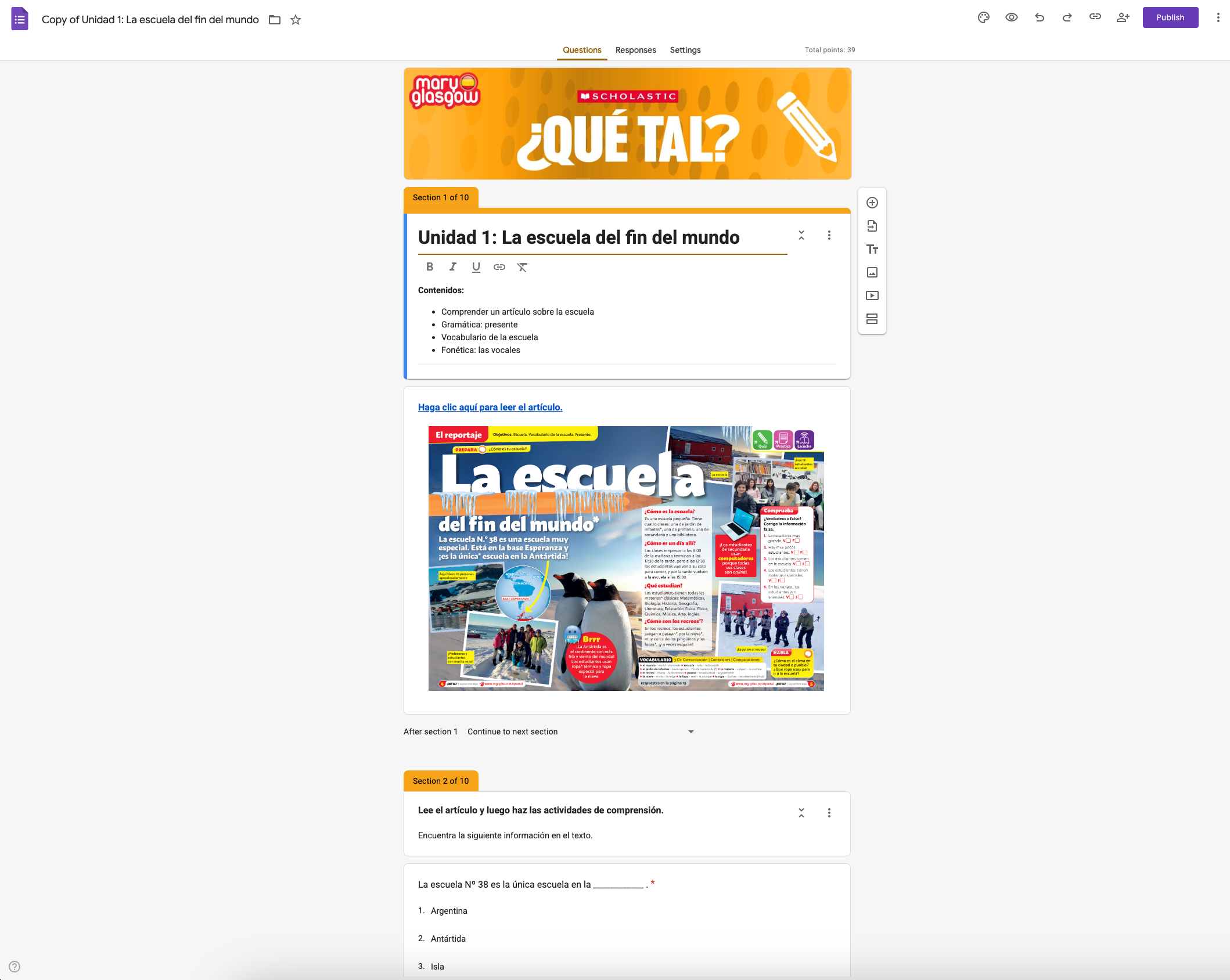
To view the Quiz as your students will see it, click the eye icon in the top right.

Assigning
You can easily assign our Google Activities whether or not you use Google Classroom.
If you are outside of Google Classroom
Click PUBLISH at the top of the screen. A pop-up will appear. Click ‘Manage’ to change who can access the quiz.
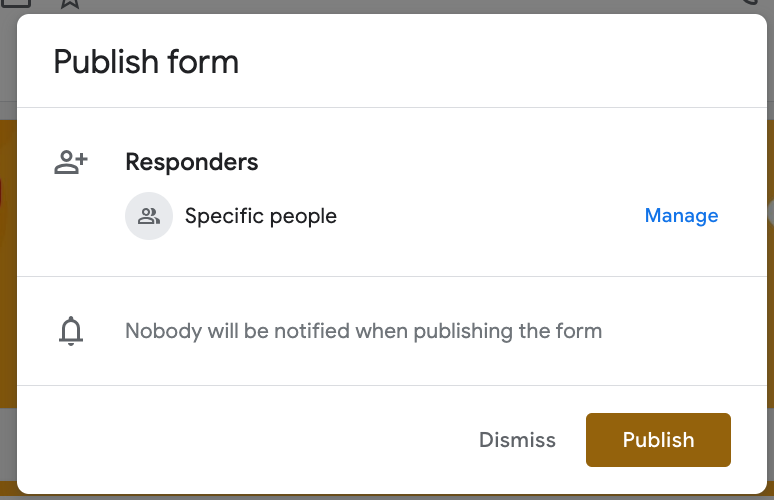
Change ‘Responder view’ from ‘Restricted’ to ‘Anyone with the link’. Caution: Don’t change editor view unless you want others to be able to change the content of the quiz.
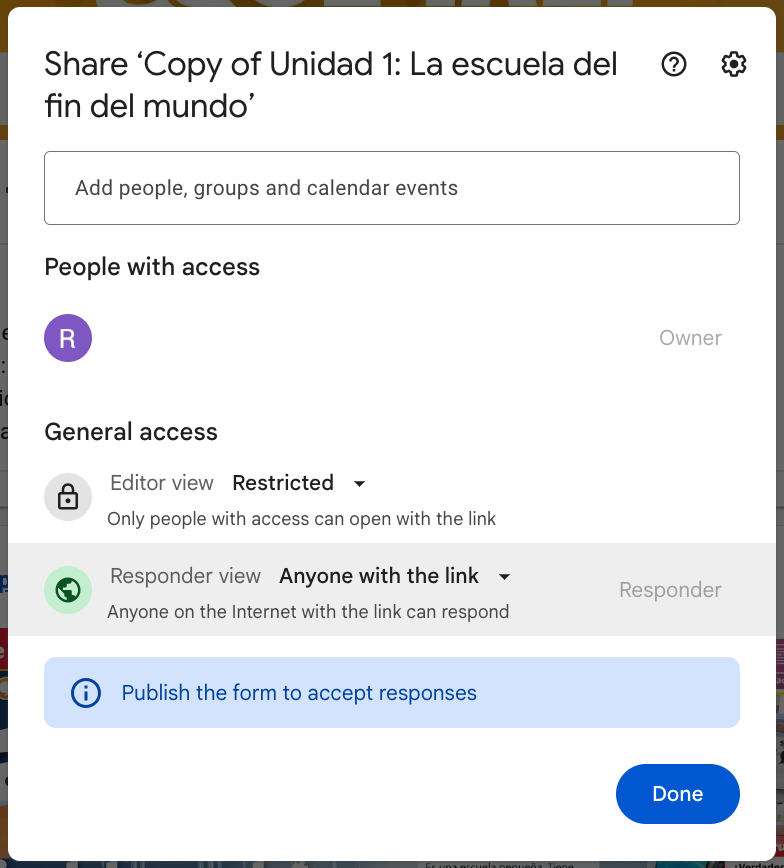
Then click ‘Publish’ so your form can accept responses.
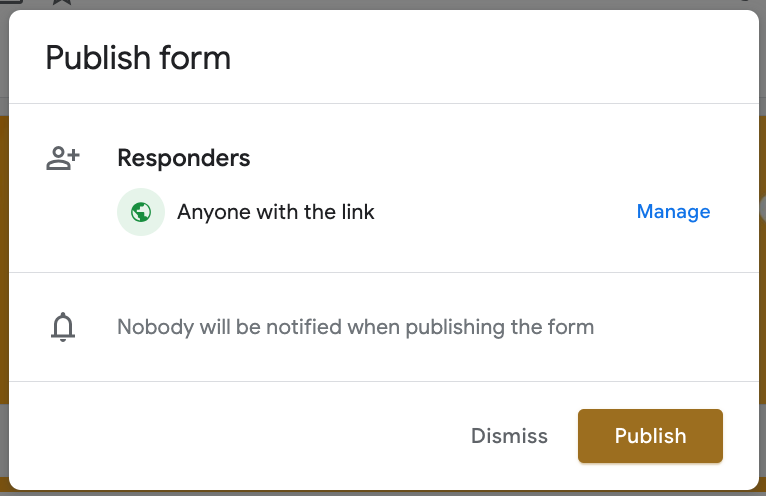
To copy the link to the quiz, click the link symbol in the top-right menu bar. You can then paste this link into an email or onto your Learning Management System.

If you are in Google Classroom
Go to the “Classwork” section of your Google Classroom and click Create -> Assignment. Then click the “add” button in the assignment to add in the activity from your Google Drive.
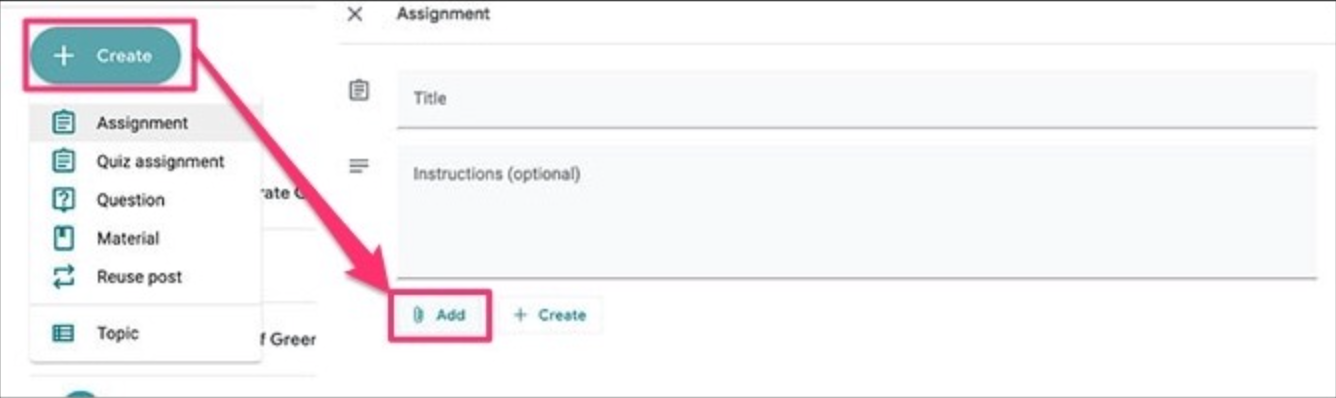
Grading
Viewing Responses
Once your students have completed the assignment, you can view each of their work within Google Forms and grade any constructed response questions.
1. Open up the activity you assigned in Google Forms. (You should be able to click into it from your assignment in Google Classroom, or find it in your Google Drive.)
2. Click the “Responses” tab at the top to see a list of Student responses. If you don’t see a Responses tab, make sure you’re in editing mode: Just open up the Google Form you assigned and click on the pencil icon on the bottom right of the screen, and then you should see the Responses tab at the top of the page.
3. In the “Responses” tab, click on the “Individual” button. That’s where you’ll be able to look through each student’s response.
Importing Grades into Google Classroom
Depending on how your school is set up in Google Classroom, you may also have the option of importing grades directly from the Form. To do that, click “Grade Importing” when you create the assignment in Google Classroom.
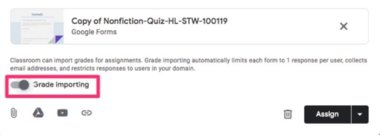
Then, once the forms are completed by the students, you’ll see an “Import Grade” button for that assignment in Google Classroom. Click on that to pull in all the grades for the class.
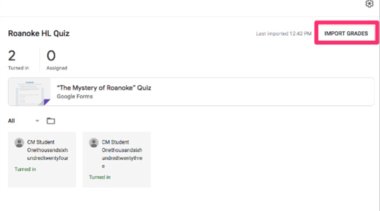
Returning Grades
If you have chosen to release scores after manual review (in the Settings tab) then you’re done with grading the Google Activities, there are a few ways you can return the scores to your students:
If you are outside of Google Classroom
In the Responses tab of the form, you’ll see a “Release Score” button at the top of each student’s response. Click that, and you’ll be able to send an email to your student with their final grade, as well as any feedback you’d like to give.
If you are in Google Classroom
When you’re looking at the assignment, there should be a list on the left-hand side with the name of every student that returned the activity, along with their grades. (You may need to enter the grades in this area yourself, or you could have the option of importing the grades from the quiz—that depends on how your school is set up with Google.) You’ll see a RETURN button at the top. Click that button, and then students will be able to see their scores in Google Classroom, without them having to check their email accounts. They’ll find their scores if they click into the assignment, and also if they go into the “Classwork” tab and click “View your work”.
Still need help? Click here for support.

